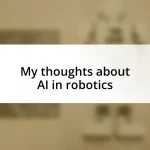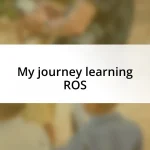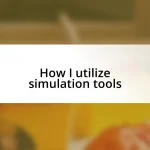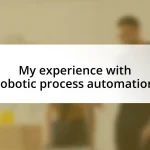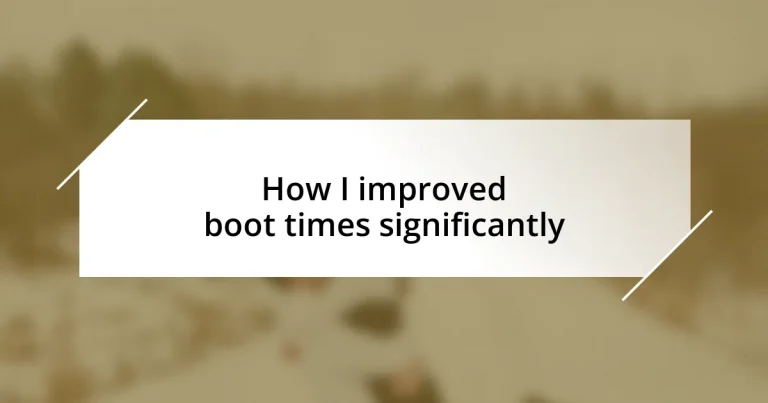Key takeaways:
- Fast boot times enhance productivity and create a positive impression in both personal and business contexts.
- Upgrading to an SSD and increasing RAM can lead to significant reductions in boot times and overall system performance.
- Regular maintenance, including software updates and optimizing startup programs, is essential for maintaining quick boot times.
- Configuring BIOS settings, such as enabling “Fast Boot” and adjusting boot order, can drastically improve startup speed.
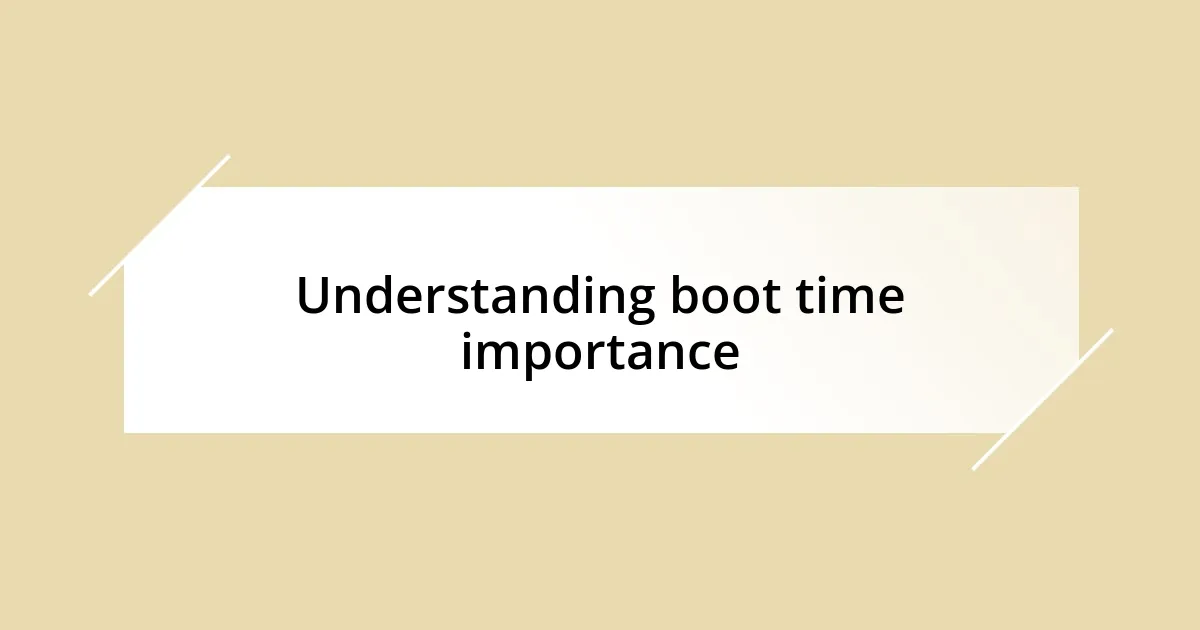
Understanding boot time importance
Boot time is crucial in today’s fast-paced digital world. Think about the moments when you’re anxiously waiting for your computer to start; that delay can feel like an eternity, especially when you have a million things to do. I vividly remember the frustration I felt one morning when I was late for a meeting, and my laptop took ages to boot up—talk about stress!
Additionally, fast boot times can significantly enhance productivity. When I streamlined my system and saw my boot time shrink from over a minute to just 20 seconds, I realized how much time I could reclaim each day. It’s not just about speed; it’s about peace of mind. How much more could you accomplish if you weren’t held back by a sluggish start?
Moreover, in a world where first impressions matter, a quick boot can reflect efficiency—both for personal use and in a business environment. What message does slow technology send to clients or team members? For me, optimizing my boot time wasn’t just a technical improvement; it transformed my overall workflow and even how I viewed my own productivity.
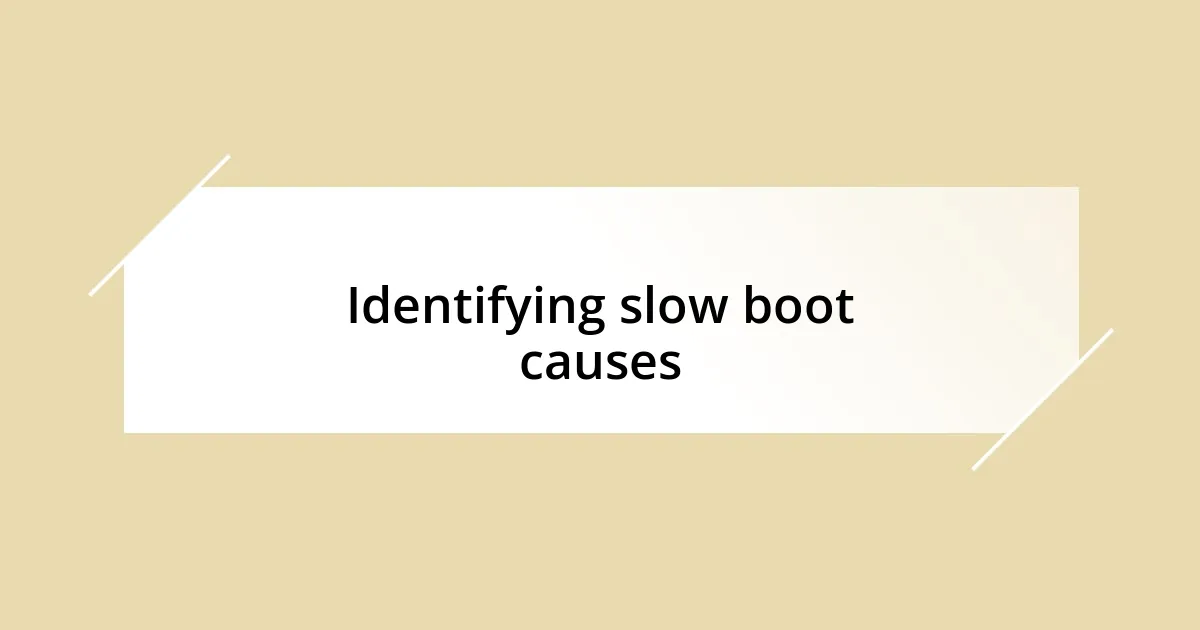
Identifying slow boot causes
Identifying the root causes of slow boot times can feel like searching for a needle in a haystack. From my experience, it’s often a combination of software and hardware issues. For example, I once discovered that a single program set to launch at startup was dragging everything down—removing it made a significant difference.
Another key player in slow boot times can be outdated hardware. I recall when I upgraded from a traditional hard drive to a solid-state drive (SSD). The transformation was astounding; what used to take almost a minute shrank to just a few seconds. It’s fascinating how hardware impacts performance and highlights the importance of keeping your system up-to-date.
Lastly, there are hidden software problems that might be quietly sabotaging your boot process—like too many background applications or lingering malware. I’ve had moments where I thought my system was clean, only to discover annoying programs using resources behind the scenes. Learning to monitor these elements has been crucial in maintaining a quick and efficient boot time.
| Cause | Description |
|---|---|
| Startup Programs | Programs that launch during boot can slow down the process significantly. |
| Hardware Limitations | Older hardware, like traditional hard drives, often leads to longer boot times. |
| Software Issues | Background applications or malware can consume resources and prolong boot times. |
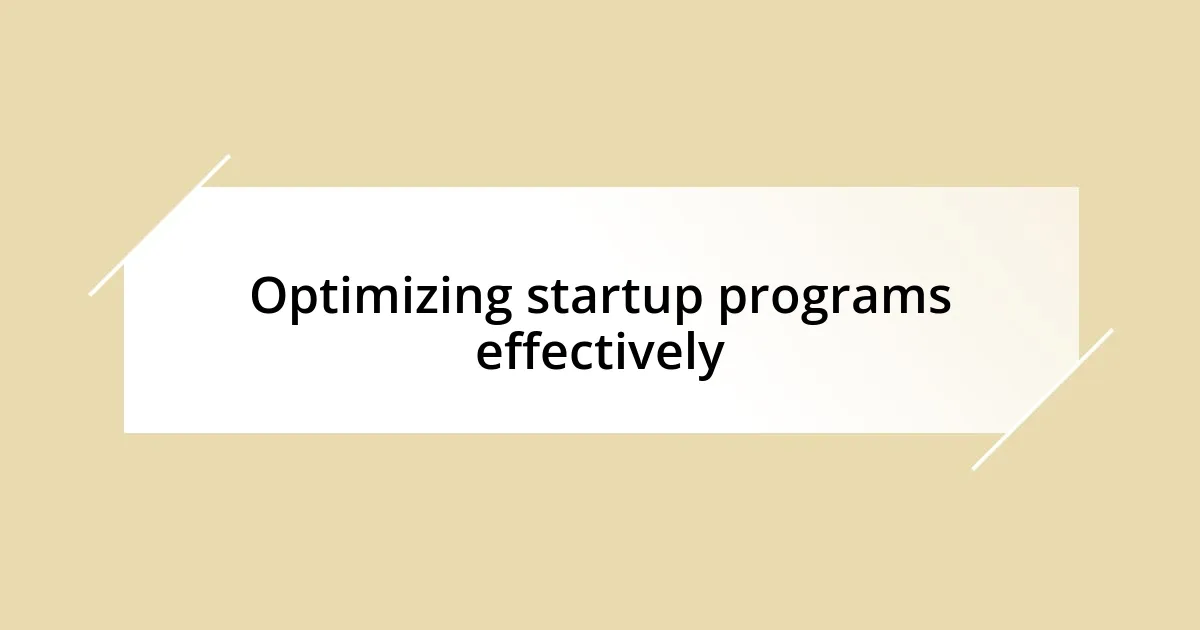
Optimizing startup programs effectively
It’s fascinating how many programs quietly lurk in the background, waiting to jump in as soon as you hit the power button. I remember feeling overwhelmed when I first dove into my startup settings, seeing a long list of applications that I barely used but that were slowing me down. By selectively disabling unnecessary programs, I cleared away the clutter and gained noticeable improvement in my boot time. It felt liberating, like cleaning out a junk drawer that had been weighing me down.
To make it easier to identify what’s truly necessary at startup, consider these tips:
- Review Startup Items: Go through your task manager or system preferences to see which programs launch automatically.
- Prioritize Applications: Keep only essential applications that you use daily and disable those that are seldom utilized.
- Utilize Optimization Tools: There are tools specifically designed to help manage your startup items more efficiently.
- Check for Updates: Ensure your vital applications are up-to-date, as older versions might take longer to load.
By implementing these strategies, I found that my computer booted up not just quicker, but I also began my day feeling more in control. It’s remarkable how these small adjustments can lead to substantial changes in your daily routine.
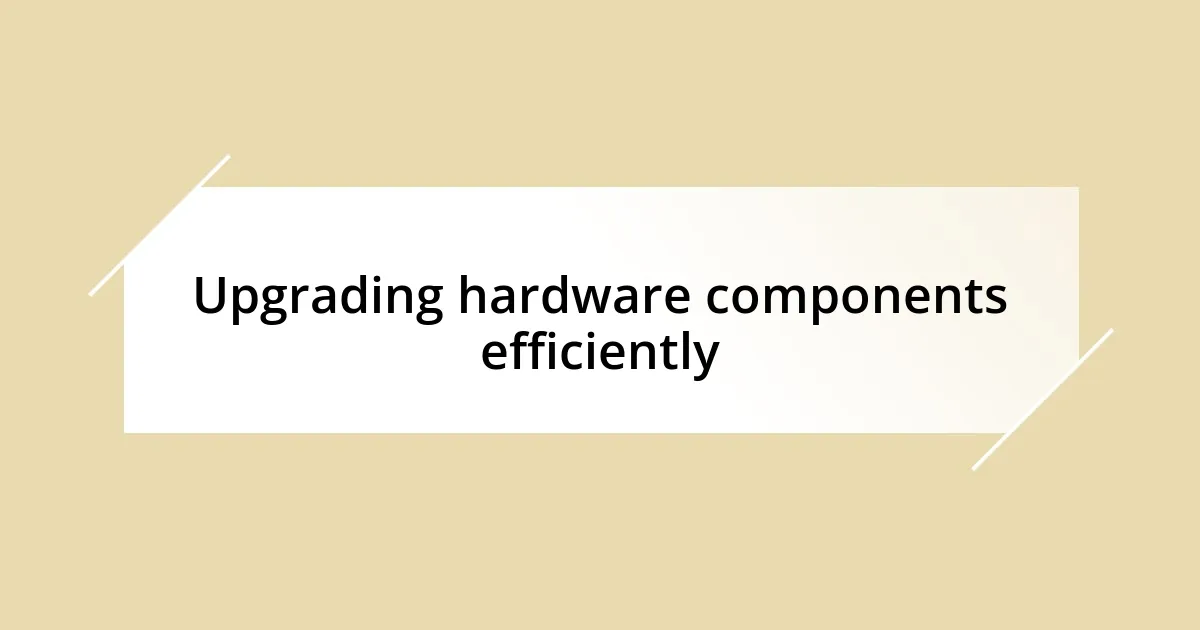
Upgrading hardware components efficiently
Upgrading hardware components efficiently can be a game-changer in your quest to speed up boot times. I vividly remember the day I decided to replace my aging RAM. The difference it made was almost like I had upgraded my entire system. If you’ve ever experienced that sluggish loading screen, you know exactly what I mean—it’s frustrating! By simply increasing my RAM capacity, I noticed that not only did boot times decrease, but my system felt snappier throughout the day.
In my experience, focusing on critical components like the SSD and RAM can yield the most significant improvements. For instance, after installing an NVMe SSD, I was absolutely blown away. My computer went from dragging its feet to jumping to life almost instantly. How much faster can a machine perform when the data travels at lightning speed? It’s worth considering if your primary focus is on maximizing efficiency.
Lastly, don’t overlook the importance of compatibility. When I upgraded my graphics card, I didn’t just want the latest model; I made sure it worked seamlessly with my existing setup. It’s akin to ensuring that puzzle pieces fit together harmoniously—rushing into upgrades without compatibility in mind can lead to wasted time and effort. Trust me, taking the time to research and select the right components can save you a world of headaches later on. Have you faced any compatibility challenges during upgrades? I’ve certainly learned from my own missteps!
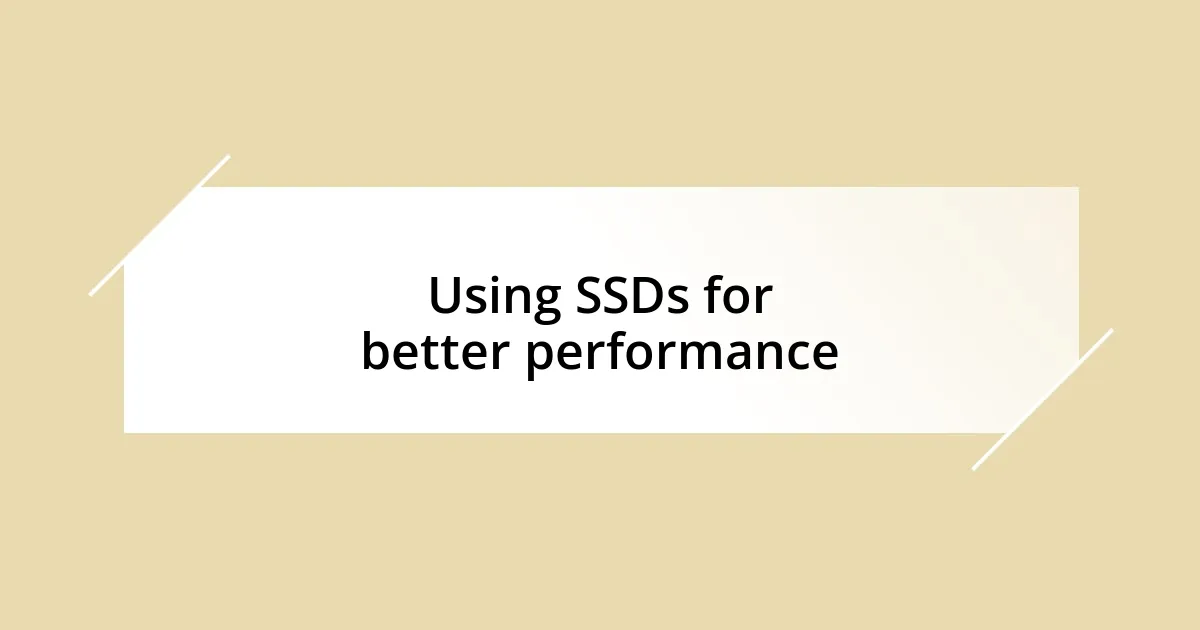
Using SSDs for better performance
Switching to an SSD was one of the most impactful upgrades I ever made to my computer. When I first booted up after the installation, I could hardly believe my eyes—the screen practically lit up in seconds, rather than the sluggish minute-long wait I had grown accustomed to. It was like trading in a slow, old-fashioned bike for a brand-new sports car; the thrill was undeniable!
But the advantages of SSDs go beyond just boot times. I noticed my applications opened in the blink of an eye, and even file transfers were noticeably quicker. Have you ever felt the annoyance of waiting for a program to launch? With an SSD, that feeling started to fade away. I remember working on a large project that involved heavy graphics editing; the instant responsiveness of the SSD made the process so much more enjoyable, sparking my creativity rather than stifling it.
When selecting an SSD, I found that going for an NVMe model rather than a SATA drive offered even greater speed boosts. Sure, you might pay a bit more upfront, but the benefits in performance seemed like an investment rather than an expense. Have you ever considered how much time wasted waiting for a boot-up could translate into more productive hours? I certainly did, and that realization made my upgrade all the more worthwhile.
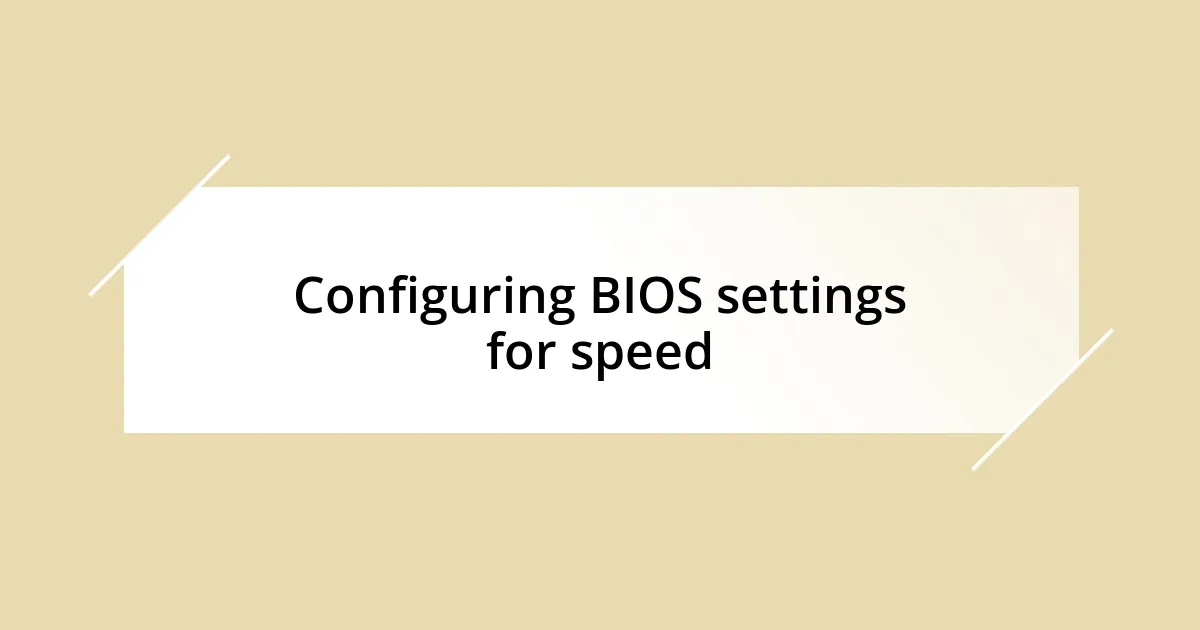
Configuring BIOS settings for speed
Configuring BIOS settings can be a surprisingly effective way to enhance boot speed. When I delved into my BIOS, I discovered options like “Fast Boot” that can drastically reduce the time it takes for the system to initialize. Activating this feature felt like hitting the fast-forward button on my computer’s startup routine—suddenly, what had once dragged out felt instantaneous.
One of the most eye-opening changes I made was disabling unnecessary onboard devices in the BIOS. For instance, I had Bluetooth and various legacy ports enabled, and frankly, I realized I never used them. Turning these off not only simplified the startup process but also cleared out any lingering delays, reminding me just how much impact small settings can have. Can you recall times when your computer seemed to stall during boot? It’s moments like those that made me appreciate this fine-tuning.
Lastly, adjusting the boot order can also make a significant difference. By ensuring my SSD was the primary boot device, I noticed a direct correlation between the settings and how fast my system loaded. It was like giving my computer a clear directive: “Skip the unnecessary stops, and head straight to where the magic happens!” Have you ever considered what a difference such settings could make? I certainly regretted not exploring this sooner.
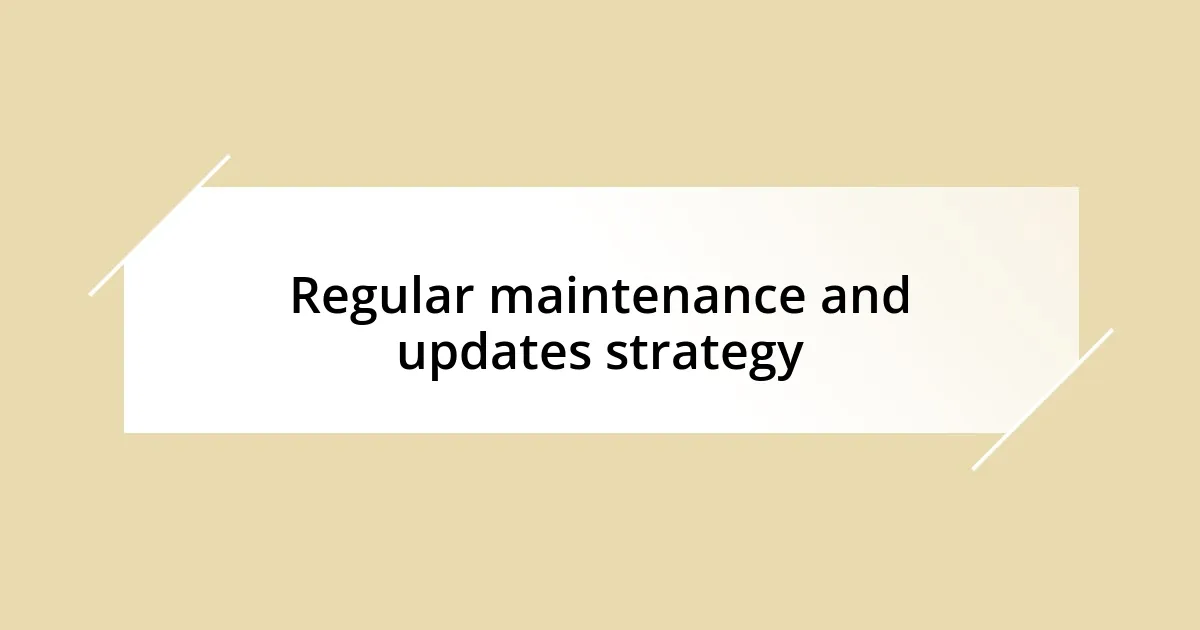
Regular maintenance and updates strategy
Regular maintenance of your system is crucial for keeping boot times in check. I make it a habit to perform routine checks every few weeks. Whether it’s clearing out old files, uninstalling unused programs, or running a quick disk cleanup, I always notice a smoother startup afterward. Have you ever felt your system lagging just before boot? That’s often a sign it’s time for some TLC.
Regular updates are equally important. Keeping your operating system and drivers up to date is something I can’t stress enough—these updates can include vital performance enhancements. I remember one time, after a major OS update, my boot time improved by a whopping 15 seconds! It made me realize how interconnected everything is; minor updates can lead to significant changes. Do you check for updates regularly, or do you let them pile up? Trust me, making it a priority pays off.
Lastly, developing an update strategy can save you headaches down the line. I set reminders for myself to check for updates every first Monday of the month. This habit has transformed a once chaotic process into a straightforward task. It’s like scheduling a maintenance appointment for your car—neglecting it could cost you more in the long run. Have you thought about creating a similar strategy? Embracing these small routines not only enhances performance but also minimizes potential issues that could derail your booting experience.